
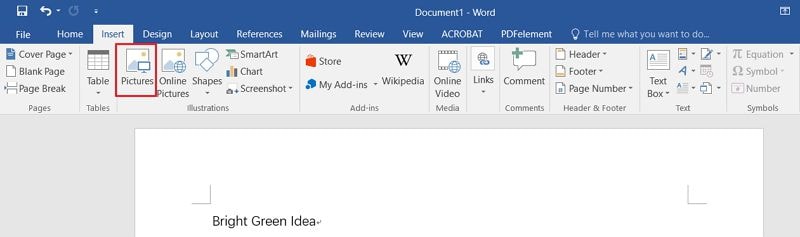
Step 3: Once the file is uploaded to the drive, right-click on it, choose Open With > Google Docs. Locate the File you would like to insert into Word and upload it to the drive. Step 2: On the top-left corner, click on the New button. If you do not have a Google account, follow the onscreen instructions to create the account. If you are not logged into your Google account, simply enter your Google email and password to log in. Step 1: On your computer web browser, visit. To learn how to insert PDF into Word via Google Docs, you will need to follow these steps: The process will, however, require a Google Account – if you are yet to create an account, you can easily create one for free.

If you do have an internet connection, you can take advantage of Google Docs to insert your PDF file into Word.
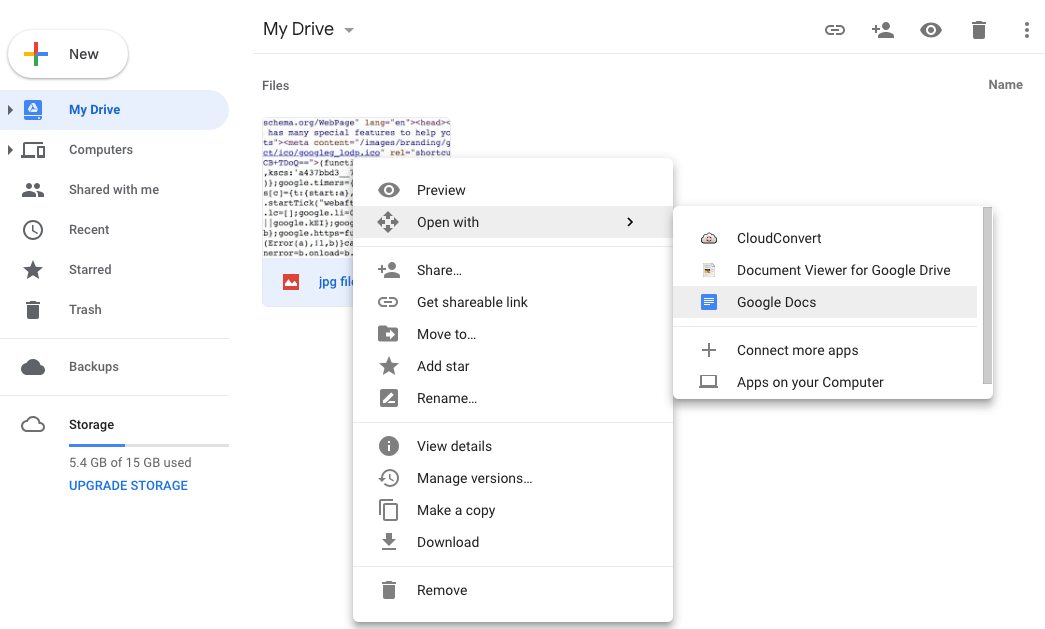
Step 4: Insert the file you converted in step 2 above by going to Insert > Object > Create from File > Browse. Right-click on it and select Open with Microsoft Word. Step 3: Locate the Word document to which you wish to insert the PDF file.


 0 kommentar(er)
0 kommentar(er)
